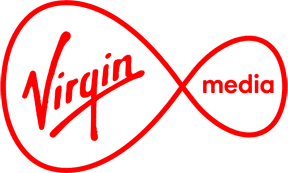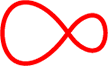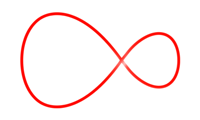Troubleshooting Guide for your Smart Wifi Pod
Believe it or not plugging out any device for 10 seconds and pluggin it back in again tends to fix most issues on any device.
Below is a quick guide on how to do that and if that doesn't work some additonal checks
1. Unplug the WiFi Pod
Repeat for all WiFi Pods in your home: turn the power off, unplug and plug back in, switch power on.
2. Check WiFi Pods lights
The WiFi Pods light should always turn solid for a moment when you plug it in. The light will slowly pulse while it is trying to connect. Once connected, the light will then turn off.
Additonal Checks you can do
1. Relocate the WiFi Pod
Move the WiFi Pod to another socket – ideally to a socket on an internal wall. Do not use extension cables and avoid direct obstruction to the WiFi Pods such as cupboards or shelves. Position away from devices that may cause interference i.e. chargers
2. Check the WiFi Pods are paired
When you plug the WiFi Pod in the light will slowly pulse while it is trying to connect. If there is no light at all when first plugging in the WiFi Pod, check your socket with another appliance or device to ensure it has power. If the socket is okay, there may be something wrong with the WiFi Pod and you should contact us.
3. Check the Ethernet cable
If you have connected the WiFi Pod via an Ethernet cable make sure the cable is securely connected from the main WiFi Pod to your PC, laptop or games console.
Common Issues
My Pod won’t connect to my Virgin Media Hub
Check your Virgin Media Hub is on, the lights on the front should help
Unplug it, plug it back in and follow the get-started steps
If it still doesn’t work, try our Broadband troubleshooting help section
How do I set my Smart Wi-Fi Pod up?
The best way is to follow our simple guide to getting started – the Smart Wi-Fi Pod is designed to do most of the work automatically once it’s plugged in to a working plug socket.
What do my Smart Wi-Fi Pod’s LED lights mean?
When you first plug a Smart Wi-Fi Pod into a socket, the light should turn solid for a moment.
Then it’ll slowly pulse while it’s trying to connect to your Virgin Media Hub.
The slow pulsing should only last up to 10 minutes. Once connected, the light will turn off. If the WiFi Pod’s light has quick, repeating double blinks, it’s in the process of improving your WiFi. This usually takes 2-3 minutes, depending on how many Smart Wi-Fi Pods are connected. The above process can start again if there’s a change in your environment, like lots of interference, but will also happen overnight and immediately after the initial setup.
My Smart Wi-Fi Pod has no lights on when it's first plugged into a socket
When you first plug the Smart Wi-Fi Pod into a socket, the light should flash for up to 10 minutes before switching off – this means it is connected. If there are no lights at all when you first plug it into a socket, your WiFi Pod might be faulty. If this happens, contact us on 1800 941 140 and we'll help sort it.
My lights are pulsing for longer than expected
If the lights pulse (go on and off) for longer than 10 minutes, there may be a problem with the Smart Wi-Fi Pod setup. If this happens, its best to contact us on 1800 941 140
Performance Issues
If you have a Smart Wi-Fi Pod but are still experiencing poor Wi-Fi
Check the Smart Wi-Fi Pod is somewhere roughly halfway between where you’re experiencing poor WiFi signal and your Virgin Media Hub (no more than one floor or two rooms apart from each other).
I’m not getting the performance I expected from my WiFi Pod
It’s really important that you have the correct WiFi settings enabled to allow the Smart Wi-Fi Pod and Virgin Media Hub to work together. This includes making sure you don’t have split network names (SSIDs) and have channel optimisation switched on. If you feel like the Smart Wi-Fi Pod isn’t working properly, please read the “How to check your Wi-Fi settings” troubleshooting steps.
How to check your WiFi settings
If you’re still having trouble with the Smart Wi-Fi Pods, your Wi-Fi settings might not be set up correctly. For optimum performance for the Smart Wi-Fi Pods:
1. You shouldn’t have split network names (SSIDs)
2. You should have channel optimisation switched on
3. Your Virgin Media Hub shouldn’t be in modem mode
Here’s how to make them happen:
To fix split network names (SSIDs) and switch on channel optimisation
1) Launch your browser and type 192.168.0.1 in to your URL search bar
2) Enter your settings password (find this on the label on your Virgin Media Hub under ‘Settings password’)
3) Click on ‘Advanced settings’ over on the left and then select the ‘Wireless’ tab from the expanded menu
4) Select ‘Security’ tab
5) Check the numbers in WiFi network name (SSID) for both 2.4GHz and 5GHz – they should be the same with no hidden spaces or different numbers
Wireless frequency 2.4GHz
- Make sure there’s a green tick against ‘Enable 2.4GHz’
- Make sure there’s a green tick on ‘Auto’ for the channel option
Wireless frequency 5GHz
- Make sure there’s a green tick against ‘Enable 5GHz’
- Make sure there’s a green tick on ‘Auto’ for the channel option Smart WiFi
- Make sure there’s a green tick against ‘Enable Channel Optimisation’
Your Virgin Media Hub shouldn’t be in modem mode
1) Launch your browser and type 192.168.0.1 in to your URL search bar
2) Enter your settings password (find this on the label on your Virgin Media Hub under ‘Settings password’)
3) Select the ‘Modem mode’ tab
4) Make sure there’s a tick next to ‘Enable Router Mode’
I am experiencing slow speeds
1. Turn WiFi off and on
It may sound simple but try turning the WiFi setting off and on again from the device you are using to find a stronger signal.
2. Move closer to the WiFi Pod
Try moving to a different room or closer to the WiFi Pod before connecting the device.
3. Relocate the WiFi Pod
Move the WiFi Pod to another socket – ideally an internal wall and away
from interfering devices with a motor like a washing machine.
If these checks haven't got you back up to speed, follow our step-by-step guide for slow Wi-Fi
Device Issues
I’m having issues using my Ring doorbell with my WiFi Pod
Ring doorbells have a known issue that causes them to disconnect intermittently, and they’ll sometimes never connect back to the network until you reset them manually. If this issue persists, please contact Ring Support to make sure you’ve got the latest firmware